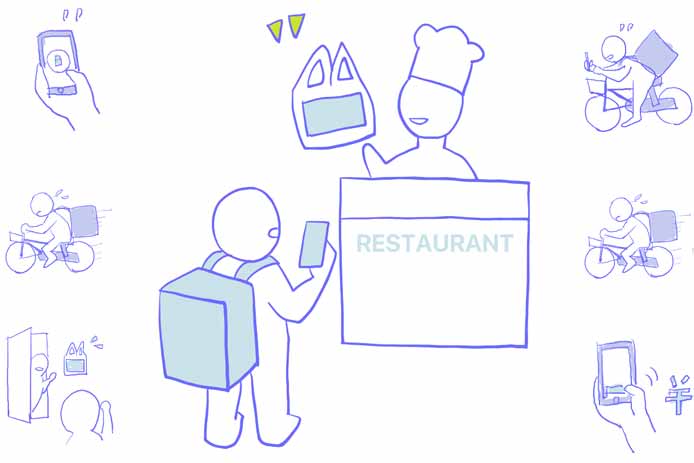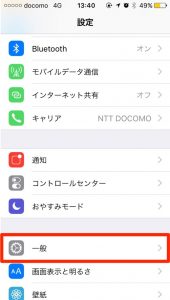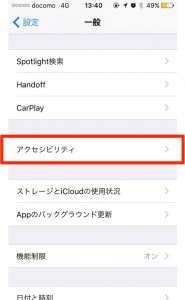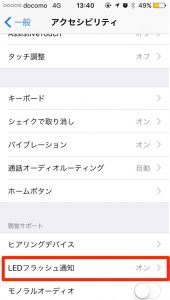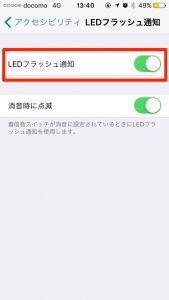ウーバーイーツの配達に必要な基本的なコツ・テクニックは?
ウーバーイーツでは実際にどんな手順で食事を届けるの?
こんな疑問に答えます。
本記事の内容
僕は2017年4月からウーバーイーツの配達を続けています。
そんな僕が解説していきます。
はじめに
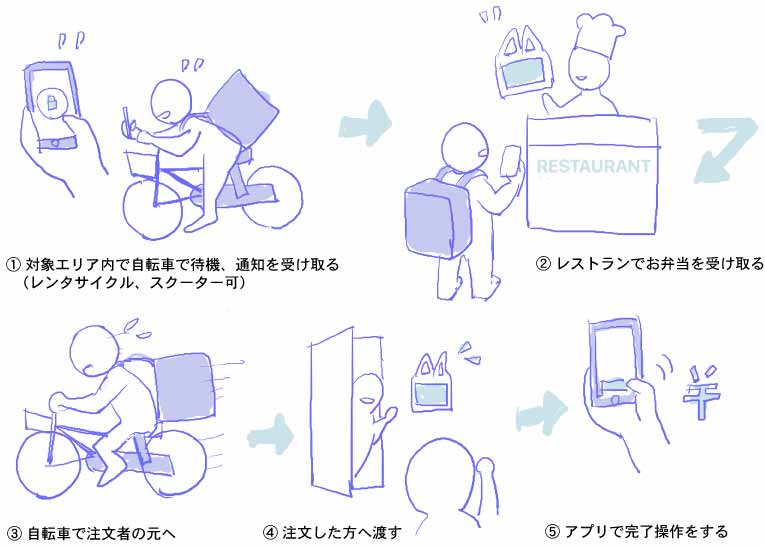
全体の流れを簡単はこんな感じです。
・対象エリア内で自転車やバイクで待機
・スマホで通知が来る
・レストランへ行きお弁当を受け取る
・お客様の所に配達
・完了操作
(1回20分〜40分目安)
シンプルですね。
では、1つずつ解説していきます。
1.出発直前のコツ
服装や持ち物
服装や持ち物などの準備については前回の準備編で解説しました。
» Uber Eats配達員を始めよう、準備に必要なこと10
おさらいすると、バッグ・スマホ・サポートセンターの電話番号が必需品でした。
他にもバッテリー・サングラス・ヘルメット・日焼け止めなどがあるとベターでした。
天気予報をチェックしよう
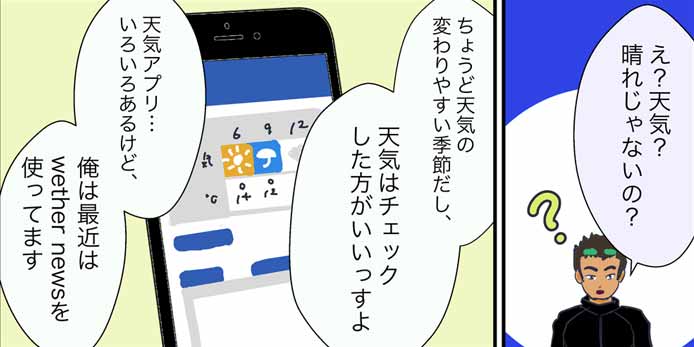
天気予報は、けっこう大事です。
特に東京では、天気の変わりやすい春・梅雨・秋はチェックした方がいいと思います。
雨が降ると自転車は滑りやすく視界も悪くなり事故も増えるので気をつけたいです。
iPhoneの公式天気アプリで気軽にチェック

気軽なのはiPhoneに初めから入っている公式天気アプリですね。
1日の時間ごと、週間天気もサクッと見られます。
「港区の天気」「渋谷区の天気」のように地域指定も可能。
ただ、週間天気はやたらコロコロ変わりやすい気がします。
天気図の出る天気アプリならさらに便利(ウェザーニュース)
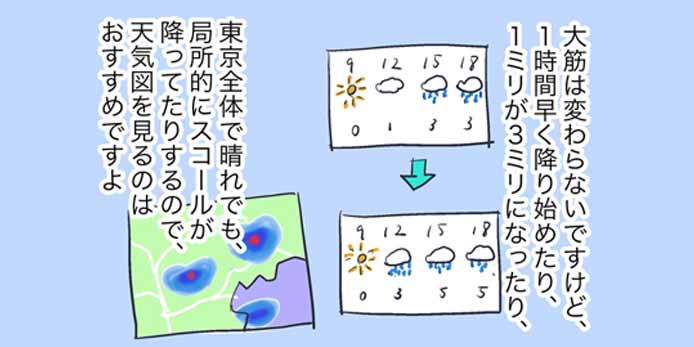
ウェザーニュースタッチのアプリは天気図で雲の変化を見れるのでおすすめです。
狭い範囲での短時間の天気の変化も一目瞭然です。
時間ごとの天気予報を見よう

時間ごとの天気予報はザッと見ておくのがオススメです。
夕方だけ雨が降ることがわかっていれば、休憩時間をズラすなどの作戦が立てられます。
ただし、時間ごとの天気はどちらのアプリでも直前で微妙に変わったりすることもあるので注意が必要です。
週間の天気予報を見よう
1週間のうちで、何曜日に雨が降りそうかがわかれば、予定を立てやすくなります
| 月 | 火 | 水 | 木 | 金 | 土 | 日 | |
| 天気 | 雨 | ||||||
| 変更前 | 配達 | 配達 | 配達 | ||||
| 変更後 | 配達 | 配達 | 配達 | 配達 |
天気予報で水曜日が雨なら、「水曜日休むために火曜日に配達しておこうかな」など、計画しやすいです。
ウェザーニュースタッチの使い方についてはこちらの記事でより詳しく説明しています。
» ウェザーニュースタッチの便利な使い方【天気予報アプリ】
雨の日をどう考える?
(デメリット)
- 道が滑りやすい
- 交通事故の危険性が上がる
- 視界が悪くなる
- iPhoneの液晶が濡れる、操作ができない
(メリット)
- 雨の日インセンティブ(追加の報酬)のキャンペーンが実施されることが多い
- 他の配達員が休むので、注文が殺到しやすい
- 近距離の配達が多くなる
自転車の運転に自信がある運動神経のいい人は雨の日はメリットが多いかもしれないです。
ただ事故に関しては、たとえ自分が気をつけていても、巻き込まれる形で起こることもありえます。
雨の日は特に注意が必要だと思います。
(ちなみに僕は一度、思いっきりコケました、怪我はしてない)
雨の日の工夫についてはこちらの記事でより詳しく解説しています。
» ウーバーイーツの雨の日を完全解説【装備・グッズ・降水量別の注意】
インセンティブのお知らせをざっと見ておく
「インセンティブ」は簡単に言うと、通常の報酬とは別に、追加でボーナスがもらえるシステムです。
東京では、2017年初期は「雨の日インセンティブ」多かったです。
2018年に入り、「土日インセンティブ」もたまに発動しています。
実施するかしないかは運営の判断によりますので、雨だから、土日だから、と言って必ず実施されるとは限らないようです。
主なインセンティブ
雨の日に、達成件数ごとにボーナス報酬がもらえる
・土日インセンティブ
土日祝日に、達成件数ごとにボーナス報酬がもらえる
チェックの方法
・メールで配信される(当日〜2日前)
・アプリのトップページの下の方に表示されてる
最近だと3件達成で400円、8件達成で1200円、12件達成で2000円の追加ボーナスなど。
件数と額は頻繁にコロコロ変わります。
また、天気予報は常に変化しますので「雨の予報でインセンティブも発動してるけど、当日になってみたら晴れていた」というお得な日もあります。
(逆に台風の日に通常の雨の日インセンティブと同じだと損に感じたりする)
2.自転車に乗る際のコツ
前回も書きましたが、僕はdocomoレンタサイクルを使っていて、とてもおすすめです。
(自前の自転車や原付バイクも利用できます。)
docomoならウーバーイーツと提携をしているので、月額4000円で使い放題にできます。
2−1.レンタサイクルのポートを探そう

(1)ポートの数は急増中
docomoのレンタサイクルのポートは、都内に急増中です。
2017年5月現在だと、港区、文京区、中央区、千代田区、江東区、新宿区の計6区で実施中。
渋谷区には、ポートがないので注意
(渋谷近辺から帰ろうとしても六本木辺りまで走らないと返せない)
(2018.5.22 追記)
渋谷駅前や、代官山駅前、大井町駅前など、6区以外でも徐々にポートが増えてきました。
(東京9区(千代田区・中央区・港区・新宿区・文京区・江東区・品川区・大田区・渋谷区)に拡大)
まだ少ないですが今後に期待できそうです。
自宅からアクセスしやすくて、かつ自転車の台数が多いお気に入りのポートを見つけておくのはポイントです
(都内の台数が多いポートについては応用編の記事にまとめました。)
(2)ポートの場所はアプリで確認
イラストのようにアプリの地図で確認できます。
ただ、この地図がちょっと使いづらいんだな。
GoogleMAPと連携できないです。
(3)各ポートの自転車の残数は、5分頑張れば、アプリから確認できる
あと、自転車の台数は事前にアプリ上からも、頑張って操作すれば、確認できます。
台数表示させるまでの操作が長いです。
代官山付近などの、ポートの少ないエリアでポートを探す時など、どうしても事前に確認しておきたい時には有用ですね。
2−2.自転車が1台もない、売り切れ状態のことがたまにある
 人気のポートでは自転車が1台もなくなるという現象がたまに起きます。
人気のポートでは自転車が1台もなくなるという現象がたまに起きます。
どこでも返せる便利さと引き換えですので、仕方ないことですけどね…
スタッフの方が自転車をトラックで運んだり、台数監視しているようなので、最近はゼロというのは滅多に見かけなくなりました。
ただし、数台だけ残っっていたとしても、こだわりの機種が存在しない、全部バッテリー不足の場合があるのです。
2−3.バッテリー切ればかりのことがたまにある
一番やっかいなのは、そ「バッテリーが十分にチャージされている自転車が一台もない」という現象です。
これに関しても、スタッフさんは努力しているようですが、仕方ないですね
ないときは本当にないです…
(2018年に入ってからだいぶマシになってきた感触はあります)
2−4.いい自転車がなかったら?
いい自転車がなかったら、別の近くのポートまで歩くしかないです…
2−5.乗りやすい自転車を見極めよう
抜群に乗りやすいのはPanasonic製

Panasonicの新型タイプ(台数少なめ)
結論から言うと、Panasonicの黒充電器タイプ新型が抜群に乗りやすいです。
2017年秋頃から徐々に台数が増えてきました。
乗りやすさはもちろん、バッテリーの持ちや、サドルのバランス、電動アシストの力加減も優秀すぎます。
今なら選ぶならこれですね。
ただし台数が多いとは限らないので発見できない可能性もあります。
これ以外の自転車についても書いておきます。
(1)カゴのタイプ
 浅いカゴタイプ
浅いカゴタイプ 正方形カゴタイプ
正方形カゴタイプ 横長のカゴタイプ
横長のカゴタイプ
自分のバッグにあったカゴを選びたいですね。
僕のビジネスバッグには正方形や横長タイプが一番使いやすいです。
浅いタイプだとカバンが落ちそうになります。
(2)スタンド
 片側スタンド
片側スタンド 両側スタンド
両側スタンド
断然、両側スタンドがいいです。
片側スタンドは非常に停車しにくくて時間をロスします。
(3)全体の大きさ(大きいタイプは扱いづらい)

小さいスリムタイプ

大きくてゴツいタイプ
小さいスリムタイプ、大きくてゴツいタイプ、Panasonicの新型ミドルタイプ(台数少なめ)の3種類あります。
大きくてゴツいタイプは漕ぎにくいですが、腰への負担は少ないです。
最近あまり見かけないですが、ペダルの性能が悪い気がします。
小さいスリムタイプは漕ぎやすいけど、長時間乗っていると腰への負担が大きいです。
(4)サドルは座りやすいか
 ふわふわのサドルタイプ
ふわふわのサドルタイプ 黒の硬いサドルタイプ
黒の硬いサドルタイプ
サドルはそこまで大差はないです。
黒の硬いサドルタイプの方が好きです。
ふわふわのサドルタイプ(茶色や黒)は、ふわふわしてるので疲れにくいかもしれないですが、雨が降っていた後に水浸しになります。
(5)ブレーキの効きはいいか
ブレーキもたまに効きが悪いのがあります。
大事なことなので左右両方のブレーキがちゃんと効かなかった場合、交換した方が安全です。
(6)バッテリーは70%以上あるか
電源ボタンを押せば、バッテリー残量が確認できます。
自転車を選ぶ時に確認しましょう。
理想としては、1日乗るとしたらFull(100%)のものがいいですね。
百歩譲って60-70%くらい。
だいたい3時間乗ると20-30%くらいは消費すると思います
(坂道や使用量など個人差あり)
もしバッテリーが切れそうになったら、僕は配達を中断して(オフラインにして)ポートを探して、バッテリーの残量ある自転車を交換してます。
バッテリーが切れるとペダルが通常の自転車よりも重くなり、僕の力ではほぼ漕げないです。
バッテリーが切れた時に近くにポートがあるかわからないし(渋谷区なら絶望的)、そのポートに行ってもまともな自転車があるとは限りませんので最初の残量確認は重要です。
自転車の見極めのコツまとめ
以上、自転車の選び方、チェック事項を見てきました。
とりあえず1日の始まりに、実際にその場で5秒くらい乗ってみて、確認したほうがいいです。
個人の好みもありますしね。
その後、何時間も乗りますから、途中で自転車を交換することになったらめんどいですし。
2、3回乗ってみたら自然と好きなタイプがわかってくると思います。
下の記事も参考にしてください。
» docomoのレンタサイクルの使い方のコツ22
自転車に乗るときの姿勢について

頻繁に自転車に乗るようになり、僕は姿勢にも気を付けるようになりました。
主に整体師さんにいつも言われてることからヒントを得たんですが、書いておきます。
A.サドルの高さ
(1)サドルを低くし過ぎない(漕ぎにくい)
(2)サドルを高くし過ぎない(腰に負担がくる)
レンタサイクルの小型タイプは小さいので、ある程度は、サドルを上げた方がいいと思います。
ただ、ハンドル位置は固定なので、どうしても屈む姿勢になってしまい、腰の負担になりがちです。
要注意。
B.止まる時、左右均等にバランスをとる
止まる時に無意識に左右に寄っていると、骨盤が傾く原因になりがちです。
2−6.バックを背負う
さて、自転車に乗ったら、ヘルメット(任意)のベルトを締めて、バックを背負いましょう
(1)バックは折りたたまない方が楽
バックは折りたたみ式ですが、組み立てが面倒なので僕は折りたたんでいません
(折りたたむのは面倒すぎる)
(2)バッグの紐を適度に緩める
バックの肩紐ですが、若干緩めたほうがいいですね。
あまりに背中に固定すると、背中自体が傾くので、中身も傾きます。
このバック、電車のなかで邪魔になるので、満員電車だと少し困ります。
網棚にも置けないことも多いです。
(折りたたむのは面倒すぎる)
ただ、ウーバーイーツは開始時間が指定されているわけでもないですし、僕は満員電車にはほぼ乗ってないです。
職場や大学などにバッグが置ける人は便利ですね(自転車も含めて)
3.待機時間のコツ
 さて、自転車に乗ってバックも背負ったので、配達の待機を開始していきます。
さて、自転車に乗ってバックも背負ったので、配達の待機を開始していきます。
3−1.オンラインにする

スマホを操作して、UberEats配達員のアプリをオンラインにしましょう
3−2.お気に入りの待機エリアへ移動する
オンライン状態になれば、理論上は、どこにいても、選ばれれば、配達の通知が来ます。
別にどこにいて、何をしていても自由です。
自転車で走っていても大丈夫です。
自由ですが、お気に入りの待機エリアへ移動するのが僕のおすすめです
東京だと、新宿 or 渋谷 or 青山 or 恵比寿 or 六本木 or 麻布 or 田町 or 新橋 or 神保町などなど…
エリアの選び方は、非常にいろいろな要素があるので、応用編の記事で解説しています。
最初は、細かい話は置いておいて、直感で好きなところに行ってみましょう
4.通知を受ける時のコツ
 待機しているとUberから通知が来ます
待機しているとUberから通知が来ます
4−1.通知の画面
通知が来ると、ピコーンピコーンと音が鳴り、iPhoneの上部にお知らせが表示されます。
アプリを開き、時間内に画面をタップすれば、配達を了承したことになり、お店への移動を開始することになります。
タップ制限時間(15秒くらい)が過ぎると、自動で発注が他の配達員に回ります。
4−2.マナーモードを解除しておく
マナーモードは解除しておきましょう。
忘れがちです。
たまにカバンの中でオフに変わっていたりするので注意です
4−3.音量を上げておく
音量も上げておきましょう。
最大くらい。
(イヤホンで音楽を聴いている時などの、イヤホン音量と操作音の音量は別なので注意しましょう)
4−4.心配な人はフラッシュ通知をオンにする
マナーモードを解除して、音量を上げて、常に画面を見えるようにしていても、通知を見逃すことがたまにあります。
やはり人間だもの、運転時や雨の日などは、気がつかなかったりしますね。
Uber運営から「見逃し防止のヒント」によると、フラッシュ通知をオンにしてみて、とのことです。
iPhoneの「設定>一般>アクセシビリティ>LEDフラッシュ通知」に進み、LEDフラッシュ通知をONにしましょう。
これで通知が来たらLEDが光ります。
(目覚ましや電話の時も光っちゃいます)
4−5.他のアプリを閉じておく
Uber Eatsのアプリは常時GPSを使用して位置情報通信をしているため、それなりにメモリを消費します。
なので、開始するこのタイミングで、他のLINEやTwitterなどのアプリは閉じておくのがオススメです。
動作がスムーズになります。
iPhoneならホーム画面でホームボタンを連続2回タップ、Androidならホーム画面でサブメニュー(機種にもよる)で、起動中のアプリ一覧が出ますので、終了させておきましょう。
4−6.他のアプリを使用時や、ロック画面から通知ボタン押す場合

(1)他のアプリを使用していた場合
他のアプリを使用していた場合の通知ですが、一度他のアプリを閉じて、UberEatsのアプリを開き直した方が早いしわかりやすいです
通知を押して飛んでもいいんですが、0.5秒〜7秒くらいもたつくので(俺だけかな)、こっちの方が早いです。
(2)待ち受け画面(ロック画面や画面オフ)の時に通知が来た場合
待ち受け画面(ロック画面や画面オフ)の時に通知が来た場合も、同じですね。
(iPhoneを利用していなかった時という意味)
ホームボタンを押して、iPhoneを立ち上げて、ホーム画面にして、UberEatsのアプリを開き直した方が早いしわかりやすいです。
通知から飛んでもいいですが、もたつきます。
0.5秒とか細かいこと言い過ぎました…
でも、通知が来てからはなるべくスピーディーに操作できた方が、気持ちが楽だと思います。
まあ、やっているうちに自然に慣れると思います。
通知の「開くボタン」から飛ぶ場合は注意
iOS11から、待ち受け画面(ロック画面)の通知からの飛び方が、若干変わったので書いておきますね。
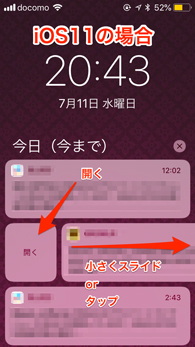 写真のように、通知を押してスライドすると、左側の「開く」押して開くのがオススメです。
写真のように、通知を押してスライドすると、左側の「開く」押して開くのがオススメです。
ウーバーイーツのアプリが開いた後に、しっかり黒いボタンを押して受注します。
アプリを開いただけでは、注文を受注したことにならないので注意です。
UberEatsのアプリを便利な位置にしておこう(ホーム画面)
![]()
ちなみに細かい話ですが、スマホのホーム画面綺麗にしてますか。
Uber Eatsのアプリを操作しやすい位置に移動させておいた方がいいと思います。
Google MAPアプリもよく使います。
5.通知を承諾した後、地図を読む時のコツ(Google MAPのコツ)
5−1.まずは店の名前を見る
通知の画面には、承諾する前にお店の名前が表示されます。
(長い場合途中で文字が切れていたりしますが)
「ABC坂中華レストラ…」
レストランの名前を見た時点で、場所がパッと浮かんだら、Google MAPを見ることなく、すぐに出発できますね。
長く続けてると、同じ店から何度も何度も何度も通知が来るので、慣れたらそんな難しいことではないです。
もう道も覚えているので、そのまま向かえばいいだけです。
5−2.次に地図を見る
お店の名前でわからなくても、通知を承諾した3-4秒後くらい(少しモタつく気がする)に、アプリ内でお店への簡易地図が表示されます
(この地図は正直、GoogleMAPよりは見にくいです)
この時点で「ああ、あそこか」と場所がわかっているなら、Google MAPを見ることなく、すぐ出発できます。
また、わかってもわからなくても、ここで「ナビ」ボタンを押しておきましょう
5−3.「ナビ」ボタンを押すとGoogleMAPへ移動する
「ナビ」ボタンを押すと、GoogleMAPアプリへ自動で移動します
現在地から、目的地(レストラン)への道が青いラインで表示されます。
初めての場所へ行く場合などは、僕はよく地図を見て、道を把握してから出発するようにしています。
5−4.車モードと歩行者モードの使い分け

何もしないと自動車で移動する場合のルートが表示されています
基本的に8割くらいの配達は自動車ルートで問題ないですが、目的地が近過ぎる場合など、歩行者ルートで行った方が早いことがあります。
なのでその気配を感じた時は、歩行者ボタンを押して、そちらのルートも確認してみるといいと思います。
歩行者モード向き
・一方通行の道
・商店街などの車規制道
(※自転車が走行可能かは要確認)
・歩道橋やエレベーターで近道できる時
これも何度かやっていると自然とわかってくると思います。
ただし、歩行者が通れるからといって、自転車は通れない場合もたまにあるので、そこは注意してください。
(一番、問題なのは歩道橋や階段です。
エレベーターがない場合、どうあがいても自転車だと通行できないです。
この歩道橋については応用編の記事に書きました。)
5−5.青がベストルート
ベストルートは青です。
Googleが自動計算してくれます。
灰色ルートは、第二候補、第三候補です。
灰色ルートをタップすれば、青に切り替えられます。
5−6.道を間違えたら、再読み込み
道を間違えたり、現在地がズレていた場合、再読み込みをすると、改めて正しい現在地からのルートを再計算してくれます。
右下の十字みたいなボタンを押すと、現在地を再表示してくれます。
もしくは左上の「<」ボタンで、前画面に戻りルートを消してから、UberEatsのアプリ画面を開いて「ナビ」ボタンを押せば、再度GoggleMAPに移動して、現在地からのルートを表示してくれます
道間違え(逆方向に進んでいたとか)は、本当にめんどいですし、精神的に来るので、僕は、細かくナビをチェックして、絶対に道を間違えないようにしています
(僕が超絶方向音痴なだけかもしれません)
5−7.戦略的に裏道を行く

今、道は間違えるな、とは言いましたが、戦略的に別の道を行くのは、ありです。
むしろとても大事なポイントだと思います。
特に、お昼の時間帯、メインの大通りは人通りが多く、走るのに時間がかかるので、大通りを回避して、裏通りを走った方が早いです。
もし道が碁盤目状のエリアならば、裏通りに行くのは簡単ですね。
しかも大抵、そういう混んでいる道の1本奥の裏通りは空いていたりします
(ただし、歩道が狭く、車が通ることもたまにあるので、左右の確認や、スピードの出し過ぎには注意しましょう)
5−8.信号が赤だった場合は、待ち時間が勿体無いので別の道を行く
さらに言うと、信号が赤だった場合は、待ち時間が勿体無いので別の道を行った方がいいこともあります。
(上のイラストの通り)
道が碁盤目状のエリアならば、ものすごく簡単に、この技が使えますね。
近距離で自転車でモノを運ぶ場合、自転車なら柔軟に道を切り替えて、信号でのストップを回避しやすいです(自動車には無理)。
このように、自転車最大のメリットである道の切り替えの早さを活かすのは、UberEatsというサービス自体の根幹であり、自動車配達と差別化できる最重要部分であると僕は個人的に思います。
5−9.拡大、縮小の操作の仕方

GoogleMAPの拡大縮小
・ダブルタップ
・二本指で広げる
・2回タップの2回目に指を離さずに下へスライド
縮小
・二本指で狭める
・2回タップの2回目に指を離さずに上へスライド
5−10.必要なら回転させる
地図を回転させないと、右か左か、僕はよくわからなくなります。
GoogleMAPの回転
・2本指で押さえて、そのままくるっと回転
(これは2本使うしかないっぽい)
・右側のコンパスボタンをタップすると、北が上に戻る
5−11.音声読み上げナビ機能は融通が利かないので、賛否両論
GoogleMAPの音声読み上げナビ機能は僕は使っていません。
ルートを選択した後、GoogleMAP内で右下の「ナビ開始」を押すと、音声読み上げナビともに3D表示になります。
音声ナビ
・手の操作なしで利用できる
・3D表示で見られる
デメリット
・混雑した道の回避や、信号待ち回避がしにくい
・とっさのルート変更がしにくい
・地図がくるくる回転して行くのに脳が対応できない
これの向き不向きは人によるのかもしれません。
5−12.近くまで来たら超拡大表示

思いっきり地図を超拡大してみると、レストランやマンション団地などで便利です。
最大限まで拡大すると、小さな建物1つ1つの建物名や、建物の形、店の名前まで、意外と詳細が表示されることが多いです。
「A棟はどっちだ、団地内の地図あるかな」と住所から細かく確認するよりも、超拡大で自分の位置情報と合わせながら、右往左往した方が早いです。
このようにGoogleMAPの機能を使いこなし、その力を借りれば、方向音痴の僕でも、ほとんど道を間違えることも、迷うこともないです。
使いこなすのが大事だと思います。
6.レストランでの受け取りのコツ
さて、無事にレストランの近くまで辿り着いたとします。
そこからの流れを書いていきます。
6−1.自転車の停め方のコツ
レストランの場所がわかったら、自転車を停める場所を探しましょう
私有地や他の人の迷惑になりそうな場所は避けた方がいいでしょう。
自転車のカギは僕はほとんどかけたことないです。
停める時間は3分程度、長くても10分くらいです。
ごくたまに自転車を停める場所について、レストランから指定があることもあるので注意していください。
6−2.お店のドアへ行く前に、配達コード番号を出す

お店のドアへ行く前に、配達コード番号を出しておくとスムーズです。
自転車を停めて、UberEatsのアプリを開き、下部の青いボタンボタンを押すと、注文番号が見られます。
慣れると、サッと出せると思います。
注文の詳細画面
- お店の細かいリクエスト(駐車位置、お店の入り方、お店の見つけ方)
- 注文メニューの詳細
- 注文メニューの数
(1)配達コード番号
数字と英語を組み合わせた5桁の文字列です。
料理の受け取り間違えがないように、この番号を言うのが決まりになっています
(2)お店からのリクエスト
このお店側からのリクエストは、僕の実感で30%くらいのお店で何かしら書いてあります。
お店に入る前に、ボタン押したタイミングでサラッとチェックしておきましょう。
(例)
・自転車の駐車位置の指定
・入り口ルートの指示、「裏口から入ってください」
・道案内系の指示(xxxという看板が出ています、xxxの隣です)
道案内のコメントを出してくださっているレストランもありますので迷った時はこの画面を開くとヒントになる場合もあります。
(98%くらいはGPSだけで辿り着ける気がします)
6−3.お店の人との会話

配達コード番号もチェックして、お店の前まで来ました
ここからはお店の人とのやりとりをシミュレーションして書いていきます
会話例
レストランの人「はーい、番号は?」
配達員「6E51Tです」
レストランの人「はい、こちらですね」
配達員「はい、お預かりします」
以上です。
簡単ですね
番号を言うだけです、というかむしろ番号だけが大事です
(最近はウーバーイーツの認知度が上がっているので、どんどん楽になっている気がします)
このシステムのシンプルさこそがUber Eatsのメリットでは?でも笑顔は大事かも
この受け取りシステム、すごいなって思います。
日本に住んでると、日本人ばっかりなので感じなかったのですが、海外に住んでた頃、多民族多言語社会では、業務の際に不必要に「会話」させるシステムなんて、無駄なんだなって感じました。
ウーバーイーツは、お金の授受もありませんし、シンプルです。
(世界はキャッシュレスに向かっている気がします。
インドネシアやオーストラリアはそうでした。)
効率良くシンプルに配達されれば、レストラン、配達員、お客さん、全員が嬉しいわけだから、これだけでいいんだなって思います。
ただ、日本は…(省略されました)…なので、とりあえず、日本では挨拶はしっかりしておいた方が効率的かなって思います。
あと、日本では笑顔も必要らしいです。
Uberのマニュアルにも書いてあります。
レストランに限らずに、お客様と接する時も、どんなに急いでいても、とりあえず、日本では笑顔で「お預かりします」とか、言っておけば効率がいいと思います。
なにせ5秒間くらいしか接しないので、逆に過剰なくらい丁寧にやった方が、日本では効率が良い気がします。
もし万が一、印象を悪くしてしまっても、5秒なので挽回できるチャンスはないので日本では面倒ですね。
でも、下にも書きましたがUberEatsではクレーマーは少ないと感じるので安心していいと思います。
6−4.他のお客様に配慮、を頭の片隅で意識
他のお客様への配慮を、頭の片隅に置いておくといいかもしれません。
配達していると時々感じるのですが、一部のレストランでは、雰囲気を大切にされているからか、配達員にあまり目立って欲しくないというニーズがあるようです。
高級レストランは初めから裏口対応なので安心ですが、小さなお店ではそれを少しだけ配慮した方がいいかもしれません。
(コメント欄に書いてあることもあります。)
6−5.レストランの人の対応は?
レストランの対応は、僕はとても良いと感じています。
Uber側からの説明が行き届いているようで、日に日に進化している気がします。
6−5−1.料理の待ち時間ほとんどない
料理の待ち時間はほとんどないです。
基本的に料理が用意できてから呼び出しているみたいなので、どんなに近くて1分くらいで到着しても、料理が用意し終わってることが多いです。
ただ、料理の特性上、どうしても焼きあがった後すぐにパッケージしなければならない料理などは、呼んでから作っていると見受けられますが、タイミング的にピッタリくらいで、待ったことはほとんどないです。
(2018.5.23)追記
レストランの数が増えてきて待ち時間が長いレストランも増えてきた気がします。
それに対応して、ウーバーイーツのアプリに「準備はまだですか?」と催促できるボタンが設置されました。
6−5−2.料理の梱包してくれてる
料理の梱包、運びやすさについても、お店の人は工夫してくれています。
スープや飲み物系は厳重に密閉される容器に入ってることが多いですね。
改善を重ねて日々進化してるところが多いです。
6−6.料理(お弁当)のバッグへの入れ方
(1)大きなバッグの中に小さなバッグ
基本的に大きなバックの中に、小さなバックを入れて使います。
小さなバックの中にお弁当を入れて、ジッパーを両方閉じます。(断熱効果)
(2)冷たいものとあたたかいものが同時に来た場合、わける
仕切り板や、大小バックの内と外を利用して、分けて断熱させます。
(3)緩衝材で固定させるのがおすすめ

清潔な包装紙や布などで、緩衝材で隙間を埋めて固定させるのはおすすめです。
坂道や凸凹道で揺れた時の振動でも、これで安心です。
(4)傾むきに気をつける
前屈みの姿勢や、下り坂などでバックが傾くことに注意しましょう。
バックの肩紐の調整もしてみるといいかも。
(5)飛び跳ねが心配なら、ビニル袋を軽く結ぶ
お弁当全体が飛び跳ねて、上下にボンボン振動しシャッフルしそうなものが、ごくたまにあります。
状況によって、お弁当のビニル袋を軽く結んであげると、防止策になる気がします。
(はじめから結んで渡してくれるところもある)
(6)ジュース、汁物系は少しだけ注意
ジュース系汁物系は少しだけ注意ですね。
基本的に頑丈に個別包装してあったりしますが、試行錯誤している段階のお店もたまにあります。
慣れないうちは出発前に入念に固定した方がいいと思います。
(飲み物はホルダーが付いてればわりと大丈夫な感じ(マックとか)。
汁物系(うどん、フォーとか)は重いのでかなり慎重にいった方がいいと思います。)
(7)最大6人分くらいは入る、入りきらなかったことはない
結構な数のお弁当を一気に運ぶこともたまにありますが、意外に入ります。
物によりますが、6人〜8人分はわりと入ります。
僕は量が多い場合は、一度落ち着いて、丁寧に綺麗にバッグに入れてから運んでいます。
お店の人も協力してくれることが多いです。
袋が追加で欲しいとか、お店の人に相談しながら入れるのも良いと思います。
どうしても入らない量の注文は分割して、複数ドライバーで運ぶシステムになっていて、たまに応援に呼ばれることがあります。
(8)複数同時配達の時は識別に注意
複数同時配達の際には、お弁当の識別に注意しましょう。
(9)食べ物を落としたりしても、Uber側が補償してくれるらしい
食べ物を落としたりしても、Uber側が補償してくれるらしいです。
まあ自分から落としたりすることもありえますが、誰かが突っ込んで来たりとか、突発的な事故の場合も考えられますよね。
そうなった時は、サポートに電話してくれと書いてあります。(2017.08.09調べ)
幸い僕はまだそういったトラブルにはあっていません。
より詳しいバッグの使い方に関しては、こちらの記事で写真入りで解説しています。
ウーバーイーツのバッグの使い方【仕切りと包装紙で固定がおすすめ】
7.受け取り完了の後、配達開始ボタンを押す際のコツ
受け取り完了後、評価をし、配達開始ボタンを押していきます。
7−1.受け取り完了ボタンは、作業しながら押す
すごく細かい話ですが、慣れて来たらボタン操作系は、歩きながら同時進行でいけます。
地図が起動するまでの2秒くらいラグなどの隙に自転車に乗ったり、工夫しましょう。
7−2.レストランへの評価ボタンを押す
レストランの対応に関して、「いいね(good) or よくないね(bad)」のボタンを押す画面があるので、正直な感想を押しておきましょう。
僕は基本的にいいねボタンしか押したことないです。
たまに画面の下の方にボタンが隠れてしまっていて押し忘れることがありますが、押し忘れても問題にはならないようです。
レストランへのコメントが書ける
もし何かあったら、後で落ち着いた時に、ホーム画面の履歴から詳細画面からコメントするのがベストだと思います。
(基本的にレストランにコメントする機会は、僕は最近はあまりないですが)
「準備はまだですか?」ボタンが設置されたように、ユーザーの動向を見てウーバー運営はシステムを改善してくれている気はします。
8.注文者にお届けする際のコツ

次に、お客様(注文者)の元へ届けていきます。
配達開始ボタンをスライドすると、配達先の住所表示に変わります。
レストランの時と違うマンションやオフィスなどの特殊な注意点を書いていきます。
8−1.届け先の住所を見る
僕は、届け先はこのタイミングで見るようにしています。
(細かいことを言えば、受注したタイミングでも詳細画面まで辿れば、お届け先住所もわかります。)
たまに、めっちゃくちゃ遠くだったりすると、「ワォ…まじかよ」って感じます。
報酬は基本的に距離に応じて計算されるので、ブーストがかかってる時に遠い配達先が出たらとてもラッキーなことですが…大変さも感じます。
8−2.最初はGPSだけを見て走るのが効率的
とにかく最初はGPSだけを見て走るのが効率的だと思います。
GoogleMAPは思ってる以上に正確で、細かいところまで表示されます。
住所の詳細は近くまで行ってから読むとして、僕はナビが表示されたら、パッと即座に出発します。
8−3.近くまで来たら、GoogleMAPを最大限まで拡大
レストランの時と同様、近くまで来たら、GoogleMAPを最大限まで拡大します。
住宅に関しても、A棟、B棟まで表示されることが多いです。
8−4.GPSと完璧に一致する場所まで来たら、住所を確認(入口表示の二重丸に注目)
GPSの指し示す位置と完璧に一致する場所まで来て、「ここで間違いない」と確信したら自転車を停めて、自転車を降りてから、建物名をここで確認します。
GPSは超正確なので、ほぼこれで大丈夫です。
建物名や住所から場所を探そうとしても、なかなか苦労します。
(マンション名は入り口に書いていないことも多い。日本は通りの名前が付いていないから、番地から探すのは困難。)
2018年10月頃から、アプリ内地図の方が正確な傾向
2018年10月の大型アップデートから、アプリ内の地図の方が正確で、GoogleMAPの方がズレていることが多くなってきました。
注文者に届ける際は、アプリ内地図をチェックする方がいい状況が続いています。
GPSがたまに住所と離れてズレている問題
最近すごく減りましたが、ごくごくたまに、GPSの指し示す座標と実際のお届け先が、かけ離れている(100m-500mくらいが多い)場合があります。
原因はいろんなパターンがあるみたいです。
(住所の入れ間違え、住所入れていない、住所読み込みエラー、建物が新築でGoogleに把握されていない、裏口からのアクセスが表示されてる、道路に面していないので逆側が表示された…など)
(※僕の経験による予想)
この場合、手入力で住所をGoogle検索するしかないと思います。
GPSの示す場所と、100m-500mくらいの誤差の場合がほとんどなので、ルート修正しましょう。
8−5.タワーマンションやオフィスのセキュリティについて

さて、お目当の建物の前まで来れました。
自転車を問題にならないところに停めます。
体感で98%の確率で、オートロックなどのセキュリティがあります。
その注意点を書いていきます。
A.タワーマンションのセキュリティパターン
タワーマンションからの注文、めちゃくちゃ多いです。
セキュキュリティのよくあるパターンを書いておきます。
あらかじめ覚悟しておけば、スムーズです。
(1)入り口で部屋番号を押す
入り口で部屋番号を押すタイプが多いです。
部屋番号を押して、呼び出しボタンを押してください。
カメラでこちらの顔が見えています。
相手が出たらランプが切り替わります。
会話例
機械「ツー、ツー」
配達員「Uber Eats配達です」
機械「がちゃ」
こんな感じです。
機械音はマンションによって異なり、ツー、ガチャなどの音すらしないものもあります。
ここでのセリフは試行錯誤した結果、僕の中でこれがベストです。
「配達」という単語にアクセントを置いてます。
相手が日本語使用者とは限らないので「Uber Eats」という単語も一応入れてます。
カメラ判断している方も多いと思います。
たまに応答してくれる場合もあります。
その時は「どうぞ」→「はい失礼します」などと答えています。
ただ、セキリュティの厳しいマンションは、3回くらいピンポンがあるので会話はシンンプルでいいと、僕は判断しています。
(2)その後は、基本的に自分で運ぶ
多くのマンションは、プッシュボタンの後は、自分で運んでくださいというのが多いです
(3)レセプションで受付してくれパターン
たまに、レセプションで受付してくれという、システムのマンションもあります。
(10-30%くらいかな)
受付のスタッフの方の指示に従って、紙に名前を書いたりします。
レセプションがあっても、特に通さずに自分で運んでくれ、というところも多いです。
レセプション自体がクローズしているところもあります。
(4)警備室を通してくれ系
警備室を通してくれ、というパターンも多いです。
大抵「防災センター」と呼ばれる場所です。
防災センターは地下階であったり、迂回した場所にあるパターンも多いので注意です。
セキュリティ解除のためのカードキーを渡されて、後は自分で行ってくれ、というパターンが多いです。
その際に、「そこを右、左、右、左、上、下、ボタン押して、A、X」で行けるから、とかスーファミ時代の隠しコマンドみたいに、行き方を軽く告げられて、行ってみて迷うことが、たまにあります
(覚えられねーよw)
そういう場合、警備員の方に「ここ初めて来ました」と告げるのがいいと思います。
警備員の方は、ヤマトや佐川と同様に担当制でいつも来ている人と思い込んでいる場合が多いです。
たいてい、初めて来たと言うと丁寧に教えてくれます
(5)部屋番号が書かれていない問題
部屋番号がわからないというケースが多く存在します。
コメント欄に書いてあるかどうか確認
コメント欄は常に開くクセをつけた方がいいと思います。
部屋番号をメッセージで聞く
アプリ内でメッセージが送れます。
メッセージ例
--
アプリのアップデートのエラーにより
部屋番号が見切れてしまっています。
--
部屋番号お教えいただけますか?
(お客様からメッセージが来ると運転中でも音声読み上げされます。)
電話で聞く
会話例
配達員「もしもしウーバーイーツ配達です。今、イグザンプルタワー米花町まで来たんですが」
(ここまで、わりと一気に言うのがポイント。途中で間をおくと余計に話が噛み合わなくなる。建物名も含めるのもポイント。)
お客様(「はい」)
配達員「部屋番号伺ってもよろしいでしょうか」
格安SIMだとこれだけで通話料金が20-40円かかるるプランが多いので、要注意です。
LINE Out Freeを使って、電話代を節約する方法を別記事に書きました。
【ウーバーイーツ】電話代をLINE Out Freeで節約する方法【3分無料】
お客様自体は、部屋番号を書いていることが多い
実は、表示がなくても、お客様自体は部屋番号をしっかりと書いていることも多いようなので注意です。
お客様側の有効な対策としては、「配達メモ欄」に部屋番号を書くことだと思います。
部屋番号問題については、こちらの記事により詳しくまとめました。
【ウーバーイーツ】部屋番号なしの場合の対策方法【不明・見切れ】
B.オフィスのセキュリティパターン
ここでオフィスのセキュリティについても書いておきます
(1)警備室を通してくれ系(防災センター)
オフィスの場合に一番多いのはこのパターンです。
大型オフィスビルなどは、1階や地下などに警備室があるので、そこで登録し、通行証をもらってから、オフィスに直接届けに行くパターンが多いです。
(2)入り口の電話で内線電話をかけてくれ系
次にこのパターンが多いです。
インターホンと同様に、電話で話しましょう。
(3)路上で手渡しの場合
たまに、路上まで受け取りに来てくださるパターンもあります。
この場合は、お客様の方もGPSで配達員の位置情報を見ながら、近くまで来たら声をかけてくれることが多いです。
向こうはこちらの顔写真が見えています。
(こちらはお客様がどんな人かわからないです)
僕は大きなバックを持ってヘルメット被っているので、わかりやすいので、わりとすぐに出会えることが多いです。
8−6.お客様に手渡しするときのテクニック
では実際にお客様に手渡しするときのテクニックを書いていきます
(1)会話例
会話例
配達員「はい、こちらです」
お客様「はーい」
配達員「ありがとうございます」
これだけです、シンプルですね(約5秒)
(2)サインやハンコは必要ない
サインやハンコなどは必要ないです。
たまに質問されますが、決済もネット上で済んでいますし、受け取り確認もスマホ上で行います。
金銭の授受や、サインなどの面倒なやりとりがないのが、このサービスの進化ポイントであり、メリットですよね。
(3)エレベーターの中などでカバン下ろして、荷物準備する
タワーマンションなどでエレベーターに乗ってから、お渡しする場合はエレベーターの中で、カバンを下ろして、すぐ出せる状態にしてしまった方が効率がいいです。
その際に、袋がよれていたりしたら直しておいた方がいいですね
(4)渡すときの目線
渡す時の目線なんですが、ものすごく個人の主観なんですが、あまりジロジロ見ないで欲しいニーズが、高いと思われます。
勝手な予想ですが、外出用にきちんと正装してるわけじゃないので、あんまこっち見んな的なオーラをたまに感じるんですよね。
そもそも、デリバリーのメリットって身支度しなくてもいいことでもあると思うので、空気をなるべく読んで、あまりジロジロ観察しないように僕はしています。
まあ、あと挨拶と笑顔をきちんとすることですかね
(5)クレーマーはいるのか?
ここ気になりませんか?
レストランは同じ売り手側だったので、もちろん態度の悪い人はいないと初めから予想していましたが、お客さんにクレーマーがいたら嫌だなあ、と僕は思ってました
安心してください、クレーマーなんて皆無です
そもそもUber Eatsは単価も高いですし、タワーマンションなどに住んでいる高所得者の方からの注文が多いですね
そういう方はとても知的な雰囲気で、優しく穏やかで美しく、クレーマーはいないイメージです
あとは外国の方も多いですよね
配達員やろうかなあーって迷いながら、このブログ読んでいる人にとっては気になるポイントだと思ったので書きました
道が混んでいたり天候が突然変わったりして、やむを得なく、少し配達が遅れることだってありますよね
それでも「遅せえよ」とか、クレームを付けられたことは、ほとんどないです(※すべて個人の見解です)
9.完了操作をする際のコツ

さて、無事にお客様にお弁当をお渡ししました。
帰りのエレベーターなどで、スマホ画面から完了ボタンを押しましょう
9−1.お客様への評価
レストランの時と同様に、お客様へのいいねボタン、評価コメント(任意)なども入力できます。
(まあ、こちらもイイねしか、押したことないです)
9−2.お気に入り待機エリアに戻る
完了した後ですが、別に何をしても自由なんですが、たいていタワーマンションとかに届けた場合は、住宅エリアに来てしまうことが多いので、再び、レストランの集まるお気に入り待機エリアに戻った方がいいです
戻る途中で再び注文が入るかもしれないので、配達完了したら、またすぐに待機状態にしましょう
9−3.遠くまで来て、さらに遠くに飛ばされることもある
配達するために、かなり遠くに来た場合、そこでまたさらに遠くに飛ばされるパターンもあります
赤坂から渋谷に来て、渋谷から目黒に飛ばされるみたいな感じですね
9−4.帰り道を考えて、オフラインにするのも手
特に問題に感じない場合はいいですが、目黒で配達を終えた後に、帰ろうとしてもレンタサイクルを返す場所がない、などの問題が発生するパターンがあります。
次に仕事や授業などの用事が迫っている場合に、都合が悪いです。
なので遠くまで来た場合、配達完了したあとに、すぐにオフラインにして「お気に入り待機エリアに戻ってからオンラインにする」という技も考えられます。
この場合、注文チャンスを数十分間逃すことになるデメリットもあるので、使い分けだと思います
9−5.休憩したいときはオフラインにする
途中で、ご飯休憩などを取る場合は、オフラインにしましょう。
休憩場所は、公園などが便利だと思います。
自転車ごと入れるし、トイレも併設されていることが多いからです。
また、お昼ご飯休憩するなら14時付近からがおすすめですね。
やっているとすぐに気がつくと思いますが、最近は14時でブーストタイム(報酬が追加される時間帯)が終了しますし、
注文も減り気味な気がするので、14時までは稼働して、14時から休憩するのがいいのではないかとも思います。
(2018.5.24)追記
アプリのバージョンアップにより、「この配達が終わったら、もう終わりにしたい」という時は、右上のメニューから詳細に進み、(新しいリクエストを受け付けない)というボタンを押すと、配達完了後に即座にオフラインに移れるようになりました。
10.帰宅する際のコツ

さて、気が済んだら(笑)帰宅しましょう
10−1.いつ帰ってもいい
そうです、Uber Eatsはいつ開始しても、いつ終わりにしてもいいんです。
疲れたり飽きたりしたら早めに切り上げて家に帰ってOKです。
会社や学校に戻るのもありですね。
10−2.自転車を返す場所に注意
先ほども少し書きましたが、自転車を返す場所には注意です。
docomoのレンタサイクルは、ポートは日に日に増えていますが、渋谷区にはないので注意が必要です。
(※2018年現在は、渋谷区にもポートが増えてきてはいます。)
この前、恵比寿から帰ろうと思ったけど白金台まで行かないと自転車が返せませんでしたwww
(まあそこまで遠くはないですけど)
しかも、自宅から遠いところから電車に乗ったら、電車賃も多くかかるので、その辺も注意しましょう
なので、自転車で大学に帰る時間や定期券の範囲の駅まで帰る時間を見積もった上で早めに切り上げることも大事かもしれません
というわけで今回は以上です
Uber Eats配達員の基本的な1日の流れを書いてきました。
天気予報を見て自転車に乗りエリア内でオンラインにして待機。
通知が来たら承諾し地図を見ながらレストランに行く。
注文者のところへ届け気が済んだらオフラインにして終わるという流れでした。
慣れると簡単だと思います。
1日試すのがおすすめ
いろいろ書いてきましたけど百聞は一見にしかず、まずは1件配達してみるのがおすすめです。
レンタサイクルを月契約する前に数時間であれば300円程度で乗れることが多いです。
登録会に行ってバッグを受け取れたら少しだけサイクリングしてみて、1件配達してみるのがいいんじゃないでしょうか。
それでどんな感じかがわかったら、自転車を使い放題(4000円/月)にして本格的に始めるのがいいと思います。
ウーバーイーツのの配達に興味を持ったら登録する手順はこちら
ウーバーイーツの配達を登録してやってみようかなと思った方はまずはこちら。
» ウーバーイーツの配達の登録について
ウーバーイーツの仕事のメリットデメリットについてはこちらの記事で書いています。
» ウーバーイーツのバイトの実態を解説【2年続けている僕が語ります】
エリア決めや時間決めについては応用編の記事に書きました。