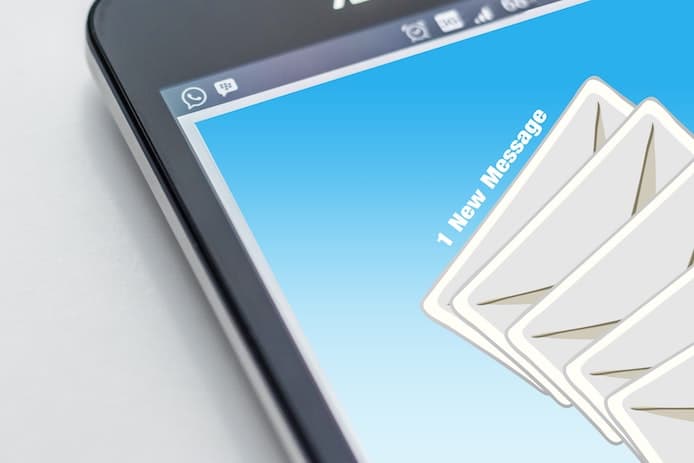スマホでのGmailの作り方を教えて?
格安SIMでもGmailでメルアド簡単に作れるって本当?
メルアドの英単語は何にしたらいい?
こんな疑問に答えます。
会員登録などでメールアドレスが必要な時はGmailを作るのが便利です。
13年間Gmailを使用している僕がわかりやすく解説していきます。
Gmailの作り方【簡単5分スマホでOK】

アプリから作るのが一番簡単でおすすめです。
Gmailのアプリを入手する
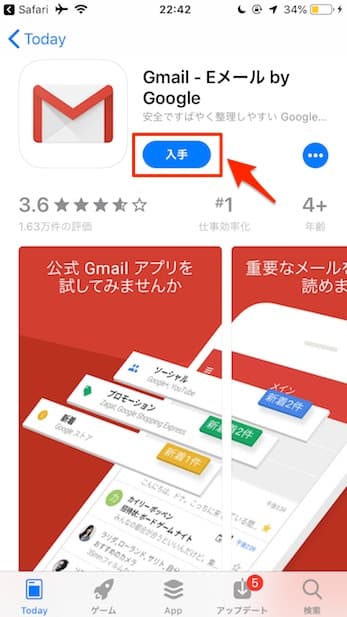
App Storeで「Gmail」で検索して入手を押します。
Gmailアプリを開いてアカウント追加する
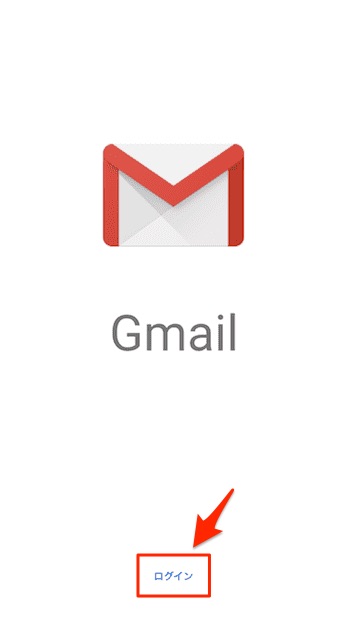
アプリを起動します。
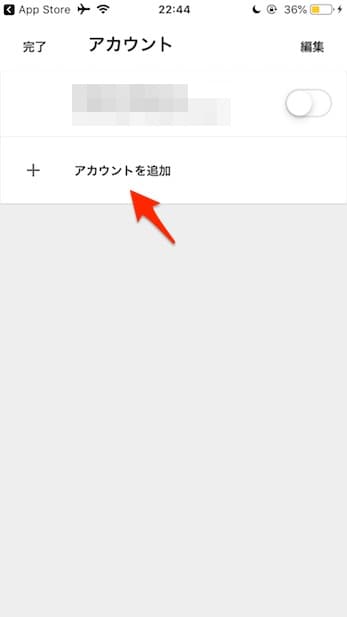
アカウント追加を押します。
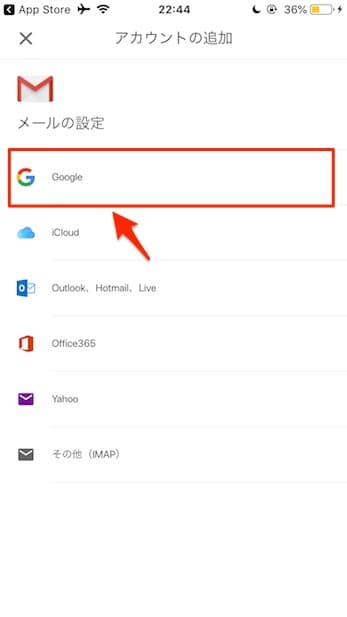
Googleを押します。
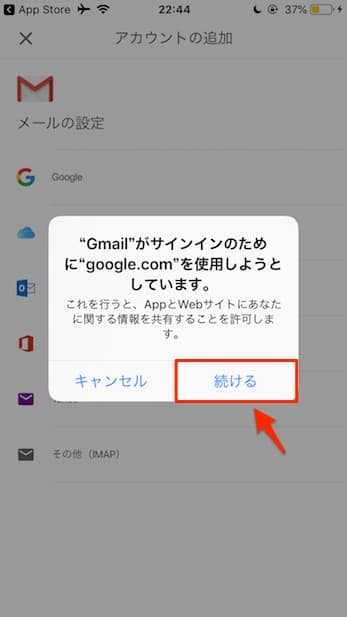
「続ける」を押します。
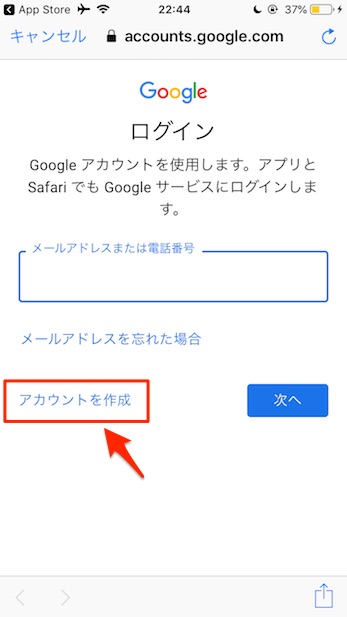
アカウントを作成を押します。
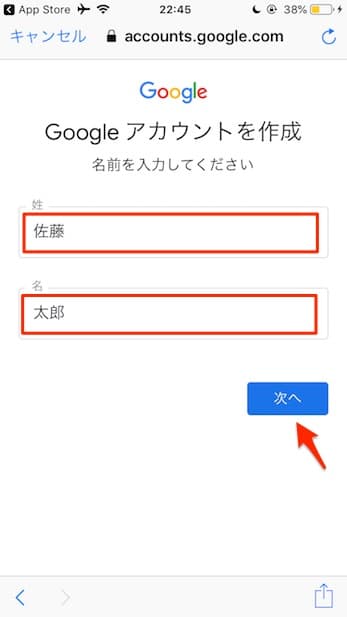
名前を入力します。
(本名を正直に入れるのがおすすめです。)
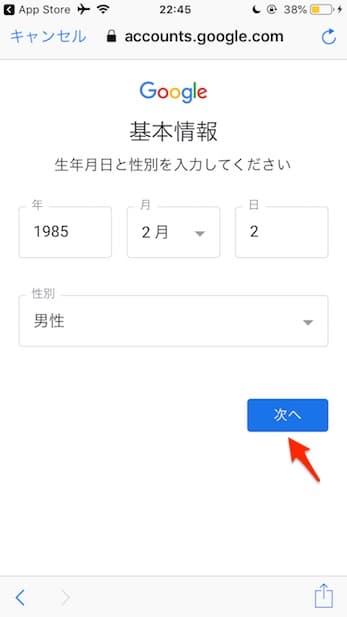
生年月日と性別を入れます。
メルアド用の好きな単語を決める
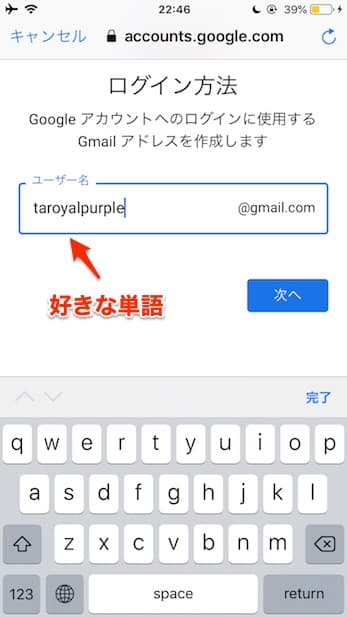
メールアドレスに使用する好きな単語を入れます。
メルアドに使う単語の決め方
メルアドに使う英単語に迷ったらランダムで英単語を提案してくれるWebサービスがおすすめです。
Rondom Word Generator
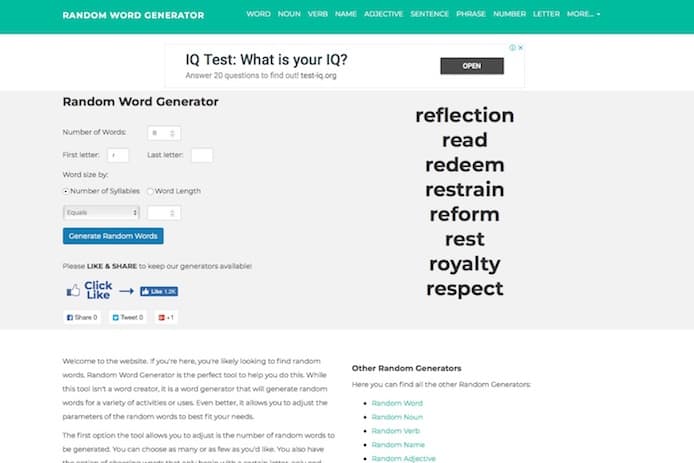
https://randomwordgenerator.com
青いボタンを押せばランダムで英単語を出してくれます。
First letter(頭文字)を指定するのがおすすめです。
自分の名前が「Taro」の場合、「r」を頭文字に指定すれば「royal」や「rotation」などの単語が見つかります。
合体させて「Taroyal」や「Tarotaion」という単語にするとオシャレかなと思います。
LeanDomainSearch
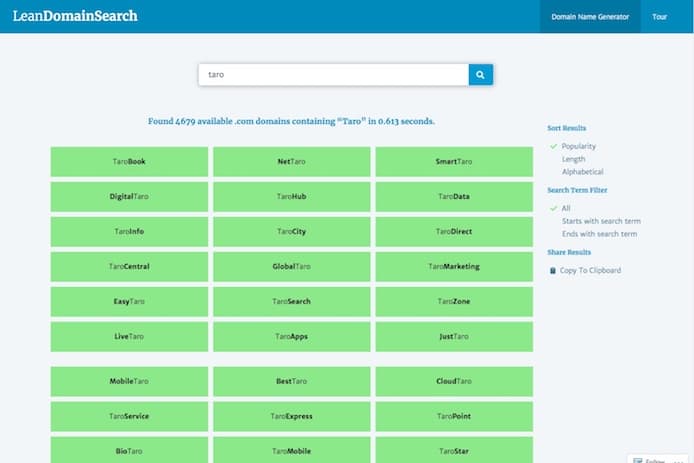
https://leandomainsearch.com/search/
こちらは自分の名前の後にいろんな単語を組み合わせてくれます。
「Toro」と入れれば、「TaroOut」「TaroAce」とかです。
こういうのもシンプルでいいですね。
Weblio英和辞典
辞書で調べるのもいいと思います。
Weblio英和辞典(roから始まる単語)
https://ejje.weblio.jp/content_find/prefix/0/ro
気に入ったワードがすでに使われていた場合は、数字を付け加えるのがいいと思います。
ユーザー名が決まったら、次に進みます。
パスワード・電話番号・規約同意などを入力
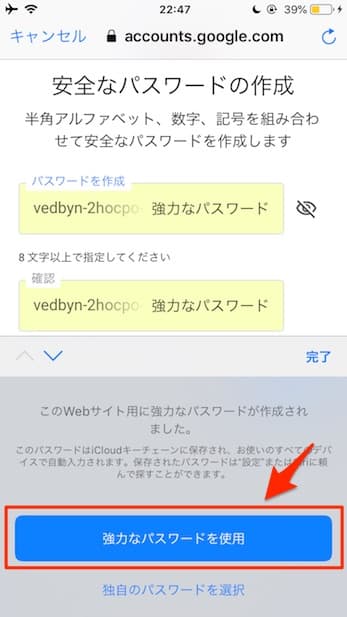
パスワードを入力します。
iPhoneの方は「強力なパスワードを使用」で自動でパスワード作成するのがおすすめです。
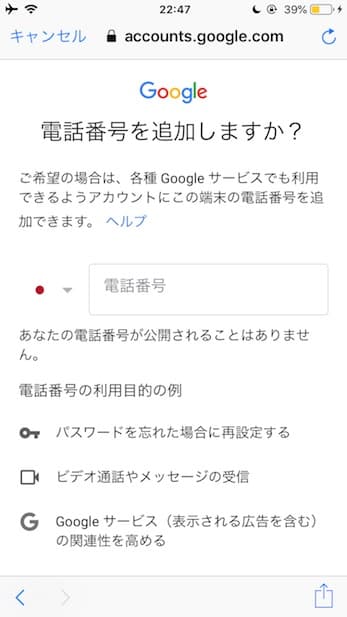
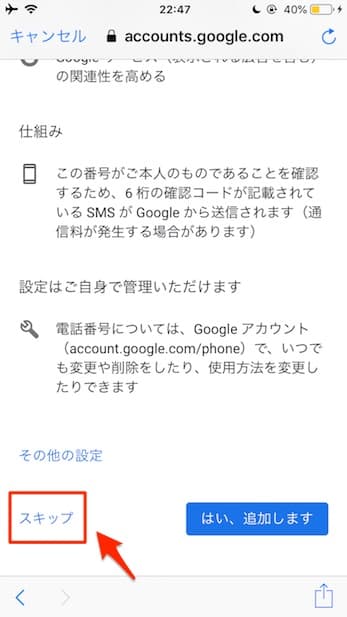
電話番号を追加します。
とりあえずスキップでもOKです。
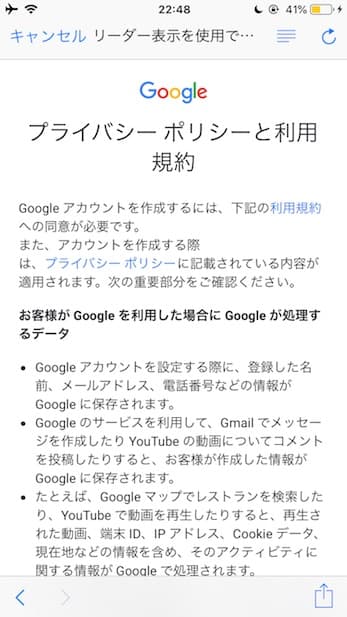
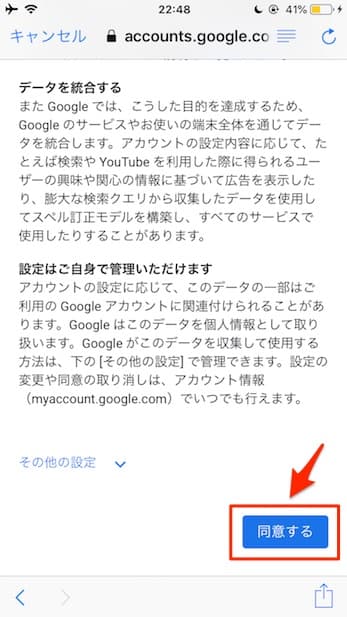
規約に目を通して同意します。
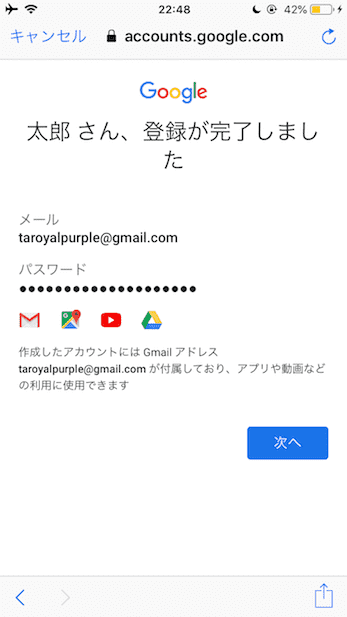
「xxさん、登録が完了しました」と出ます。
急いでいる人はこの時点でアドレスをメモっておきましょう。
「次へ」を押してアカウント画面に進みます。
Gmailアプリでアカウントを使えるようにする
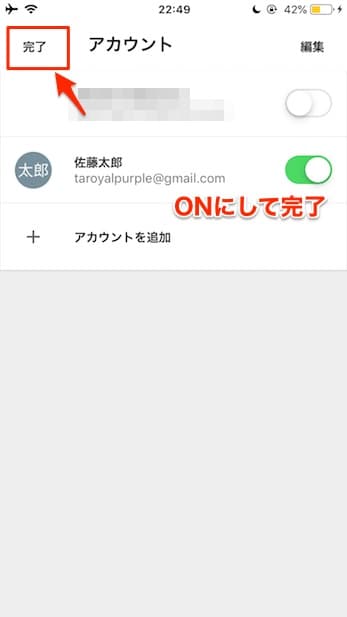
緑色のONになっているのを確認して、「完了」を押します。
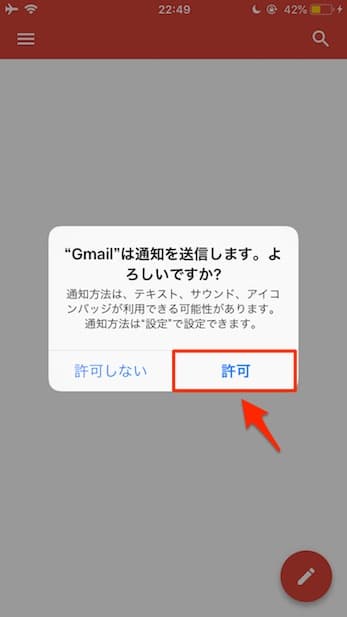
Gmailの通知を許可します。
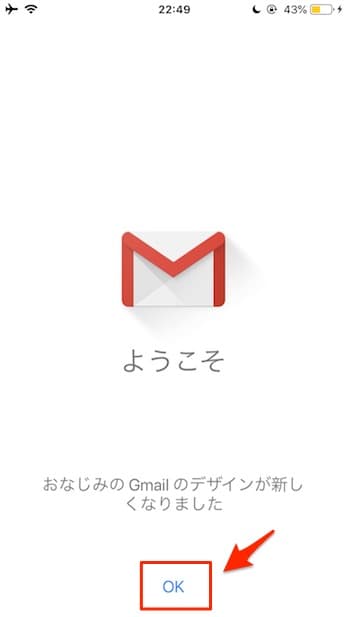
「ようこそ」の画面が出るのでOK押します。
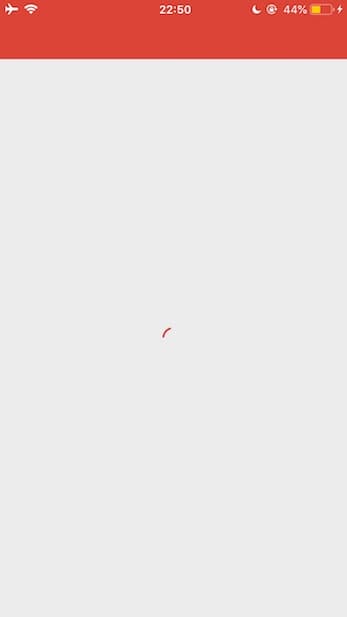
ここで10秒くらい待たされます。

「これですべて完了です」と表示されます。
メールを使う準備は完了です。
Gmailの作り方を理解したらやっておきたいこと【メルアド辞書登録】

Gmailの機能をざっくり理解する(メールを見る・送信する)
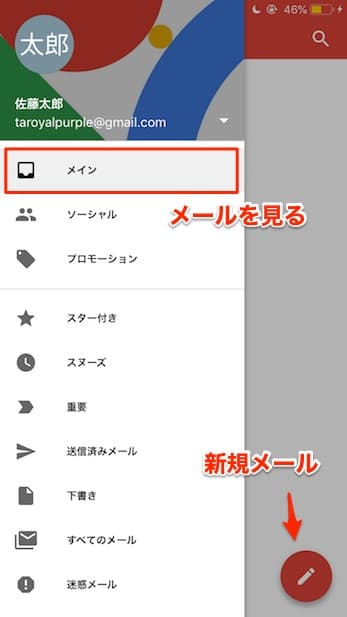
左のメニューを出すと、メールを見たり送信したりできます。
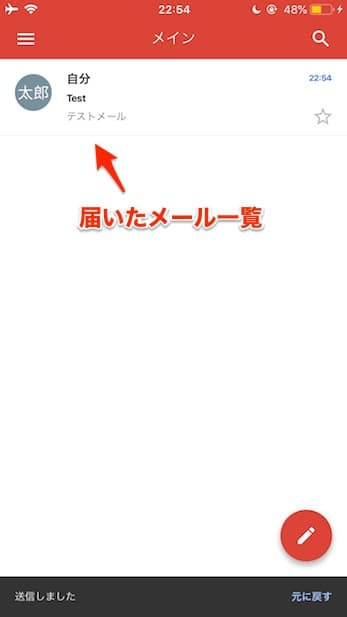
届いたメールはこんな風に並びます。
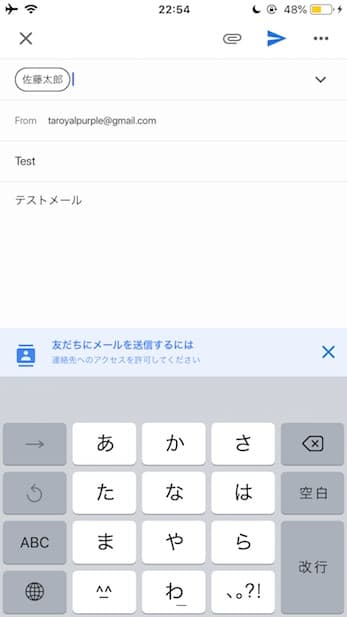
メール作成画面はこんな感じです。
Gmailのメールアドレスを辞書登録しておくと便利
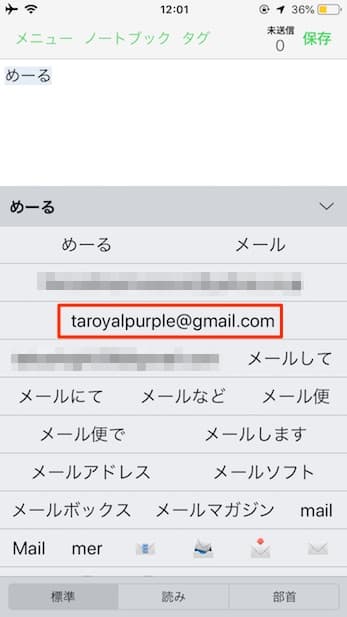
ユーザー辞書登録とは「めーる」で「taroyalpurple@gmail.com」と出すなどオリジナルの変換候補を作れる機能です。
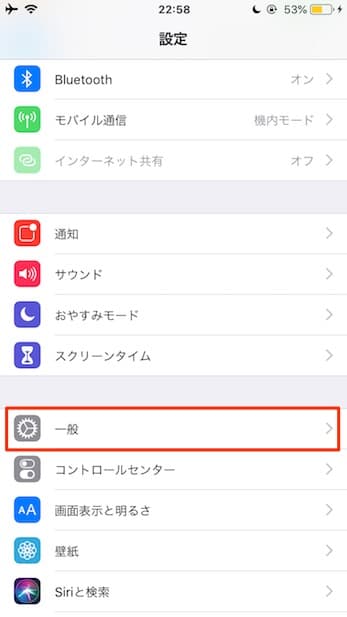
設定>一般に進みます。
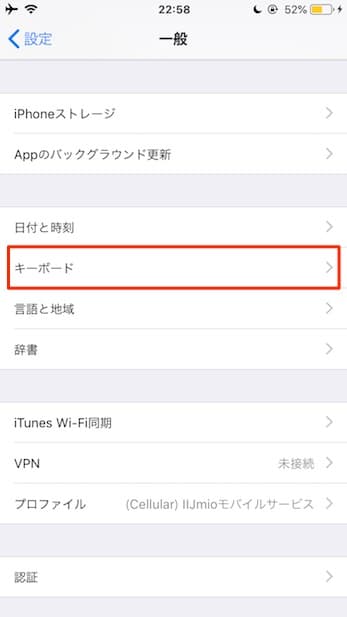
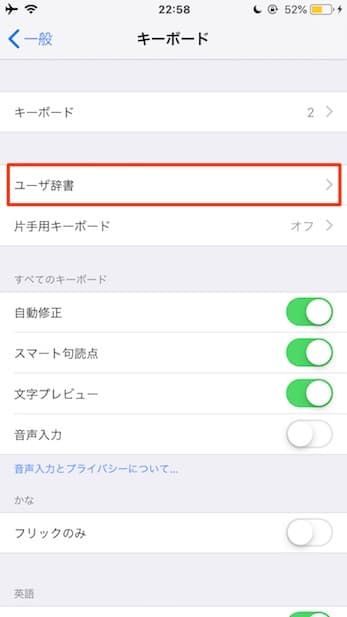
キーボード>ユーザ辞書と進みます。
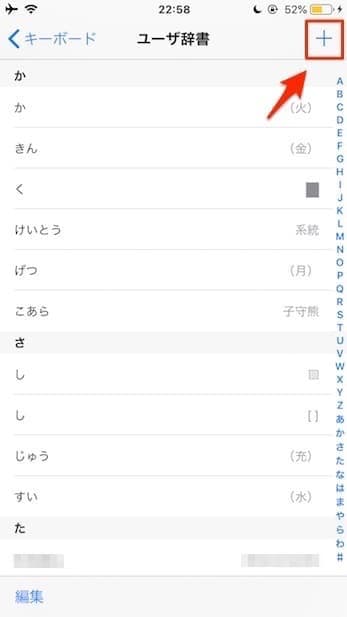
右上のプラスボランを押します。
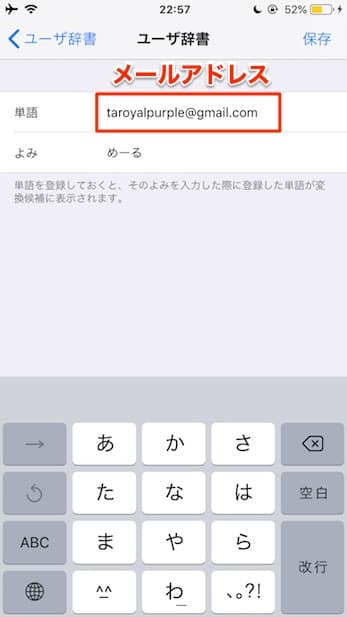
「単語」部分に先ほどのメールアドレスを入力して、「よみ」にめーるなどと入れます。
これでiPhoneで簡単にメールアドレスを入力できて便利です。
というわけで今回は以上です。
ドコモやauやソフトバンクを使っていない人でも、簡単にGmailが作れましたね。
会員登録などの時に使うのに便利です。