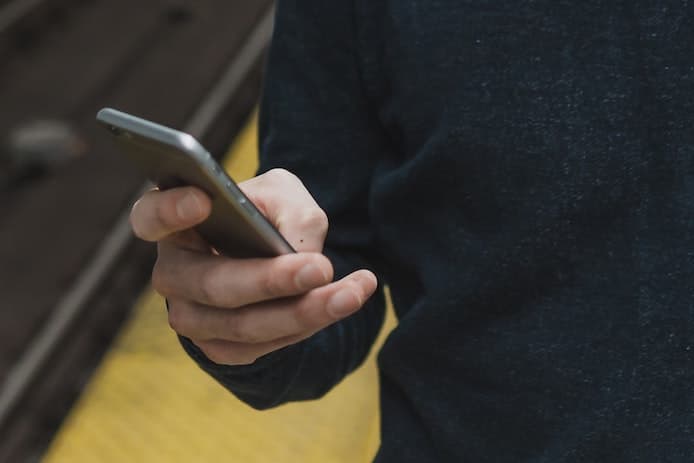ウーバーイーツのドライバーアプリのログインは特に迷うところはないって本当?
ログインしていても写真撮影での顔認証を求められることがあるって本当?
ログインした後に上手くオンラインにできない時はネットワークや位置情報も確認って本当?
こんな疑問に答えます。
僕は2017年4月からウーバーイーツの配達を続けています。
そんな僕が解説していきます。
ウーバーイーツのログインを解説【簡単で特に迷うところはありません】

ウーバーイーツで注文する方法はこちらの記事に書いています。
» ウーバーイーツで注文する方法【困った時の対処方法も解説】
ウーバーイーツのレストランマネージャーのログインに関してはこちらの公式ヘルプに説明があります。
» 参考:レストラン/アカウントとお支払いのサポート(公式Uberヘルプ)
ウーバーイーツのドライバーアプリのログインは特に迷うところはありません
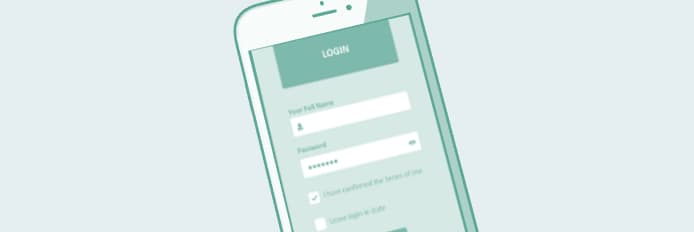
初回起動時はメールアドレスとパスワードを入れます。
パートナセンターでの説明もあるので迷うことは少ないと思います。
位置情報へのアクセスを許可する
ポップアップがでたら「許可する」を押せばOKです。
2回目以降は基本的にログインする必要はありません
一度ログインすればその後は基本的にログイン作業はありません。
ログインできない時はパスワードをリセットします
ログインで問題が発生した時はパスワードをリセットします。
こちらからメールをリクエストします。
» 参考:サインインできない(公式Uberヘルプ)
パスワードをリセットしてもサインインできない場合
登録しているメールアドレスを忘れた場合
これらの場合は公式ヘルプのフォームから電話番号やわかっているメールアドレスなどを入れて送信します。
» 参考:サインインできない(公式Uberヘルプ)
ウーバーイーツのログインで知っておきたいこと【顔認証やオンラインにするための通信環境も確認】

ログインしていても写真撮影での顔認証を求められることがあります
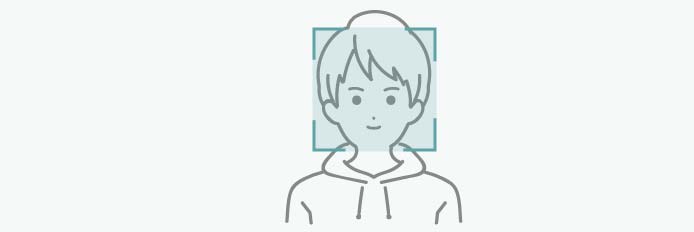
オンラインにする前に顔写真を撮影して送信する操作が求められることがあります。
これは本人ではない他人がアカウントを使用していないか確認するためです。
抜き打ちテストのように不意打ちでやってくるので、その時は枠に顔を納めて撮影しましょう。
完了するといつも通りオンラインに移って配達することができます。
ログインした後に上手くオンラインにできない時はネットワークや位置情報も確認しよう
Wi-Fiが完全にオフになっているか確認しよう
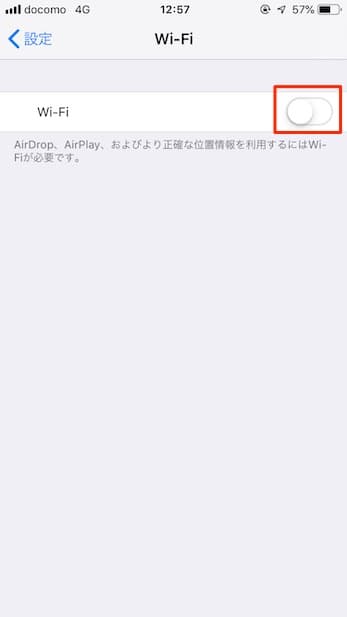
配達時は4G/3G電波を利用するのでWi-Fiは切っておきましょう。
設定>Wi-fiと進みオフにすると完全にオフにできます。
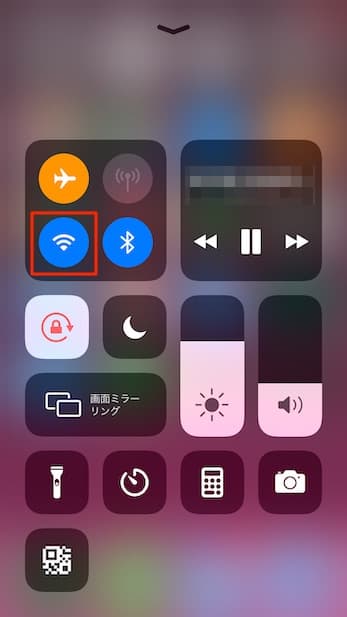
iPhoneの場合はコントロールセンターでもWi-fiの設定ができますが、ここでのオフは完全オフではないです。
ファミマやローソンなどの公衆無線LANを拾った時などに再びWi-fiが自動でONになってしまい、それにより4G通信ができない状態になってしまうことがあるので注意です。
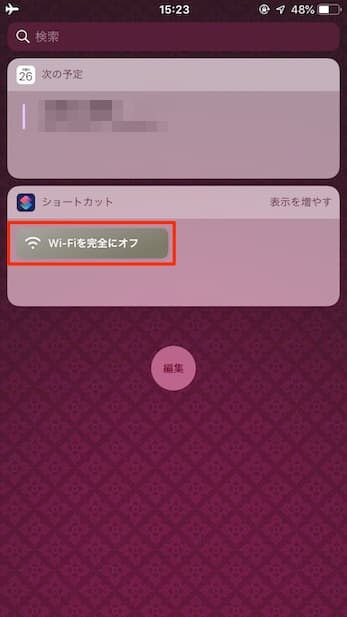
僕はショートカット機能を使ってウィジェット画面にWi-Fiを完全にオフにするボタンを登録しています。
機内モードがオフになっているか
機内モードをよく使っている人は注意です。
オンになっていると4G/3G通信ができないので解除しましょう。
モバイルデータ通信が有効になっているか
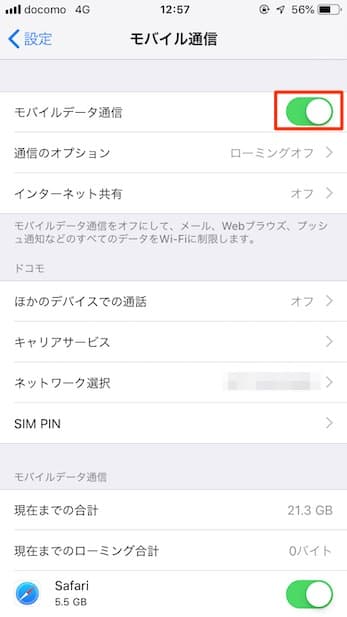
通常はいじることはないと思いますが、通信がうまくいかない時は確認してみましょう。
設定>モバイル通信と進み、オンになっていればOKです。
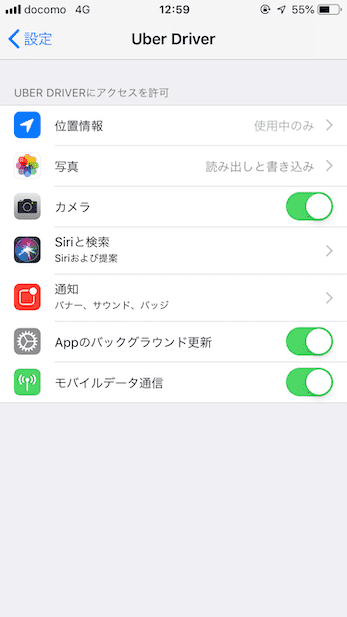
設定>(下の方にスライド)>Uber Driverアプリと進めば、ここでもアプリの設定状況を確認できます。
このように位置情報もモバイルデータ通信もオンになっていればOKです。
あとは、おやすみモードやマナーモードにしていると通知の音に気付かないこともあるのでそこも注意です。
ウーバーイーツに初めてログインした後にやること
無事にログインして配達をガンガンしていくとなったら装備も揃えていきましょう。
持ち物の用意しましょう
ウーバーイーツに必要な準備・持ち物についてはこちらの記事で解説しています。
» Uber Eats配達員を始めよう、準備に必要なこと10(自転車お弁当配達員)
基本の流れとコツを理解しよう
配達の基本の流れとコツについてはこちらの記事で解説しています。
» Uber Eats配達員で初めての配達の時に役立つ基本編の技10
参考:https://help.uber.com/partners
というわけで今回は以上です。
スマホを使いこなすと時短にも繋がると思います。